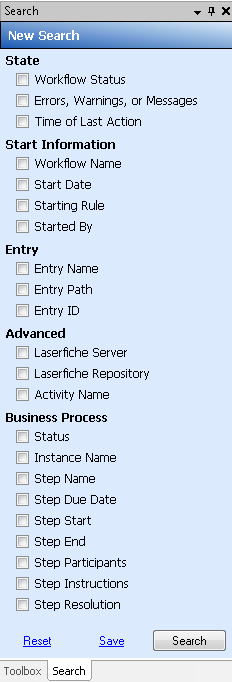Search Pane
The Search Pane lets you search for specific workflow or business process instance. The search results will appear in the Search Results Pane.
To open the Search Pane in the Workflow Designer
- Click the Search button
 on the toolbar, click View in the main menu and select Search, or use the keyboard shortcut CTRL+1 to load the
on the toolbar, click View in the main menu and select Search, or use the keyboard shortcut CTRL+1 to load the  Search Pane.
Search Pane.
To open the Search Pane in Workflow Web
- In Laserfiche Workflow Web, click Search
 to load the
to load the  Search Pane.
Search Pane.
To perform a new search
- Select one or more search types to perform.
- Once all desired search types have been configured, click Search. Alternatively, right-click anywhere in the Search Pane, and click Search.
- The search results will appear in the Search Results Pane.
Note: You can click Search without configuring any search types to return a list of all workflow instances.
To clear this pane
- Click the Reset link at the bottom of the Search Pane. Alternatively, right-click anywhere in the Search Pane, and click Reset.
Using Wildcards
Wildcards are used to represent one or more unknown characters in a word or phrase. Use wildcards to locate instances that contain variations of the text you are searching for or when you are unsure of the exact characters.
- * (asterisk) or % (percent sign): Zero or more missing characters.
-
Example: When a search includes zero or more missing characters, performing a search for "develop*" or "develop%" will return "development," "develops," "developing," etc.
- _ (underscore): Represents exactly one arbitrary character.
Example: When including a single missing character in a search, performing a search for "T_m" will return "Tom,"Tim," etc.
Related Topics